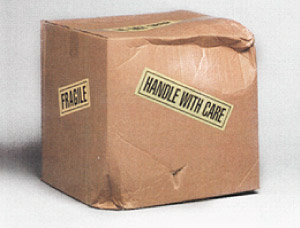「G-MEN(ジーメン)」というデータロガーをご存じですか?
情報機器・計測機器メーカーのスリック社が開発した、振動・衝撃データロガーです。
スリック社は1992年の創業以来、数々の画期的な製品を世に送り出してきました。今回紹介するG-MENもそのひとつ。デザイン、機能、価格のどれをとってもユーザビリティが高く、従来のデータロガーの常識を覆したと言っても過言ではありません。今回はそんなデータロガー界の革命児・G-MENを体験した様子を、包み隠さずお伝えします。

G-MEN付属品(①~④)
①G-MEN本体(GR20)②単三電池×2 ③専用ソフト(CD-ROMまたは公式サイトから直接ダウンロード)④USBケーブル
ご自身で用意するもの(⑤~⑦)
⑤パソコン ⑥ドライバー
⑦『はじめてのG-MENかんたんスタートガイド(基本編)』※ダウンロードはこちら
専用ソフトをインストール
まず、手持ちのパソコンに、G-MEN専用ソフトをインストールすることからはじめます。付属のCD-ROMを使ってソフトのインストールを予定していたのですが、筆者のノートパソコンにはディスクドライブがないことをすっかり忘れていました。(最近のノートパソコンは薄型・軽量化が進んでいるため、ついていないことが多いですよね)
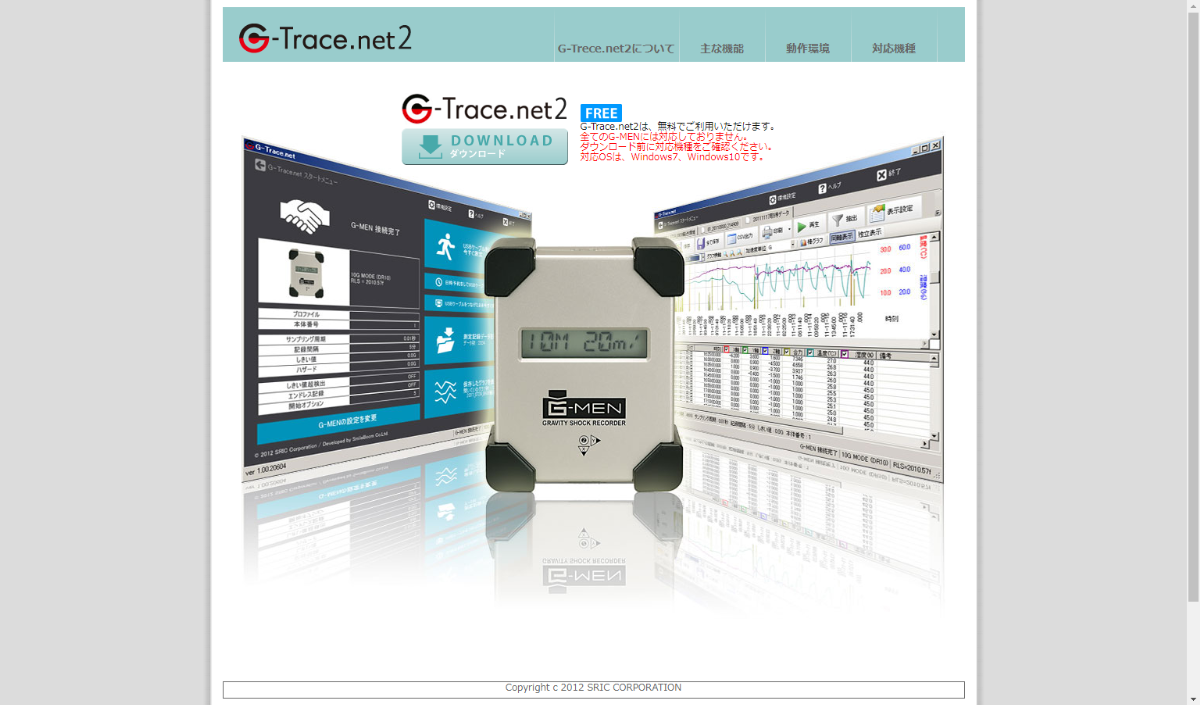
そこで、方針を変更して、スリック社のWEBサイトから、G-MEN専用の標準ソフトウェア「G-Trace.net2」(無料)を直接ダウンロードすることに。
しかしここで、予期せぬ事態が発生。
ダウンロード後に出てくる、セットアップ画面の「インストール」をクリックすると、「このセットアップは .NET Framework バージョン 3.5 を必要とします」というポップアップが出現したのです。
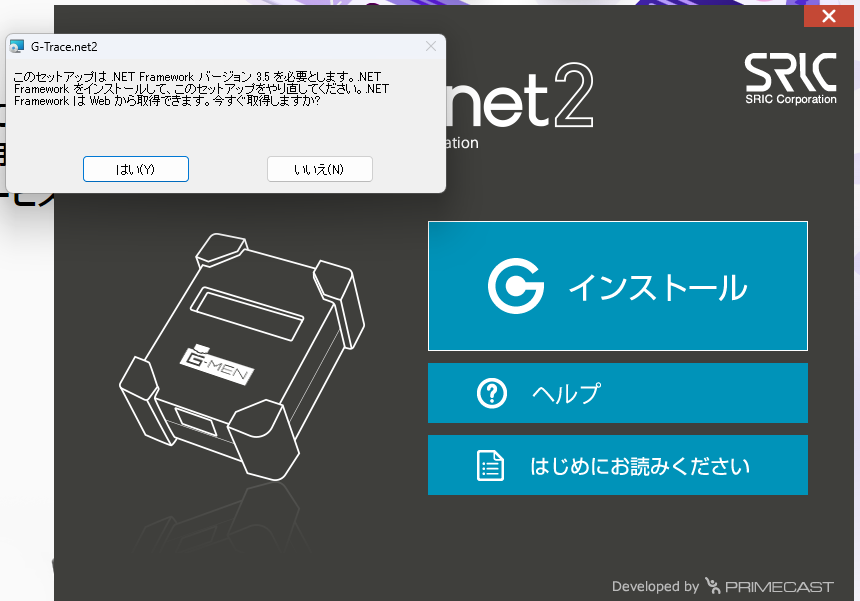
G-MENセットアップには「.NET Framework 3.5」のインストールが必要
筆者が使用しているWindows11には、どうやら「.NET Framework3.5」は標準搭載されておらず、インストールが必要ということが判明。
「今すぐ取得しますか?」と聞かれたので、「はい」をクリックすると、マイクロソフトの.NET Frameworkページへ遷移。
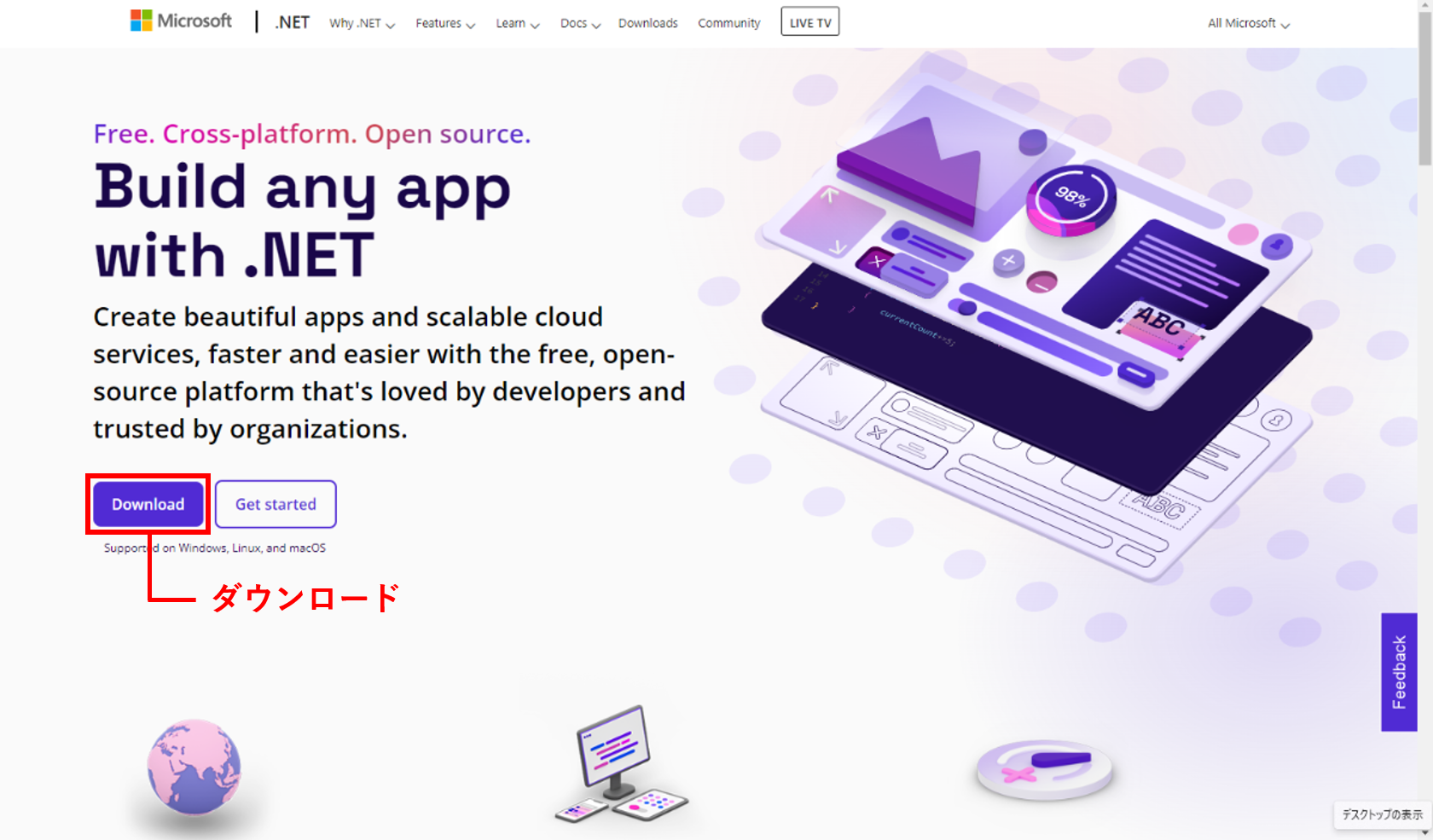
ここで注意しなければいけないのが、G-MENを自分のパソコンで使うためには、あくまでも「バージョン3.5」が必要という点です。(CD-ROMからセットアップの場合も同様です)しかし、上記のダウンロードボタンをクリックすると、
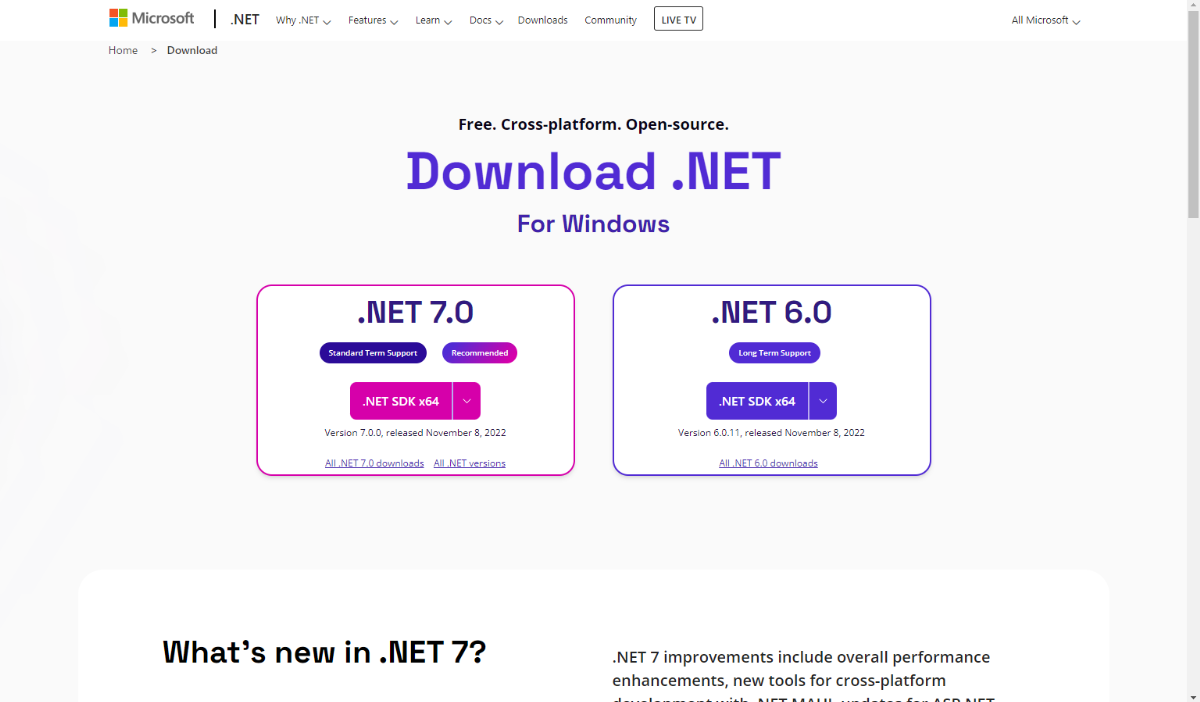
「バージョン7.0」もしくは「バージョン6.0」へ誘導されてしまいます。(2022年11月時点)なにもわからず、「大は小を兼ねるだろう」くらいの軽い気持ちで7.0をダウンロードしたところ、セットアップできなかったため、自分で.NET Framework3.5を検索。専用ページからダウンロードし、今度は無事にセットアップが完了しました。
.NET Framework3.5のダウンロードはこちら
追記
G-MEN開発元・スリック社さんに問い合わせたところ、「.NET Framework3.5」のインストール方法について、下記手順でご案内しているそうです。
①手持ちのパソコンの「コントロールパネル」を開く
②「プログラム」をクリック
③「プログラムと機能」をクリック
④「Windowsの機能の有効化または無効化」をクリック
⑤「.NET Framework3.5」にチェックボックスを入れて有効化
→インストール開始
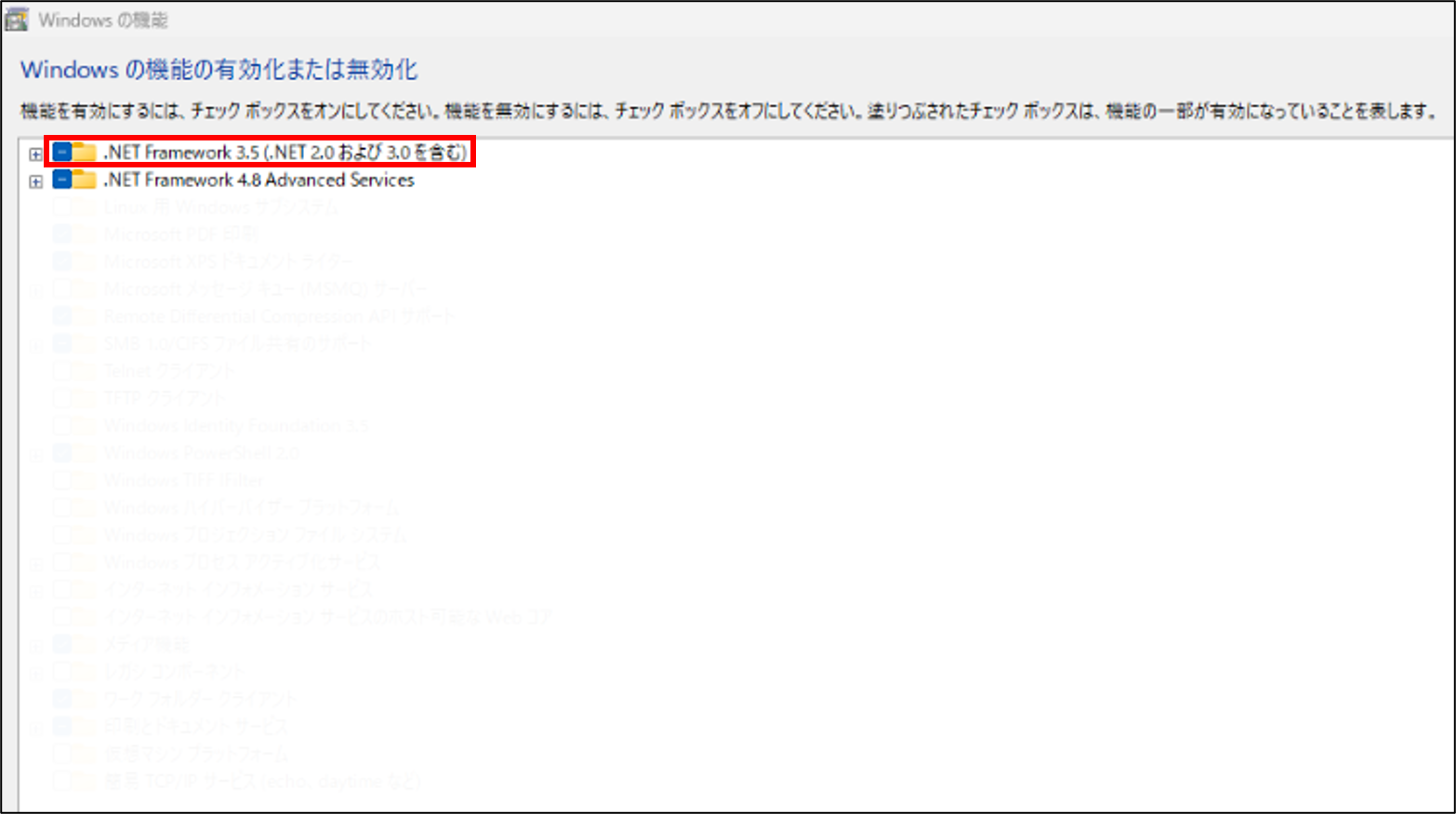

パソコンのデスクトップ上に、ショートカットアイコンが表示されたら、インストール完了です。
G-MENとパソコンを接続


ドライバーを使って、G-MENの裏ブタをはずし、単三電池を2個入れてから、付属のUSBケーブルでパソコン本体とつなぎます。※USB2.0ポートを使用してください。
G-MENとパソコンがつながった状態で、先ほどインストールしたG-Trace.net2アイコンをクリックし、アプリを立ち上げます。
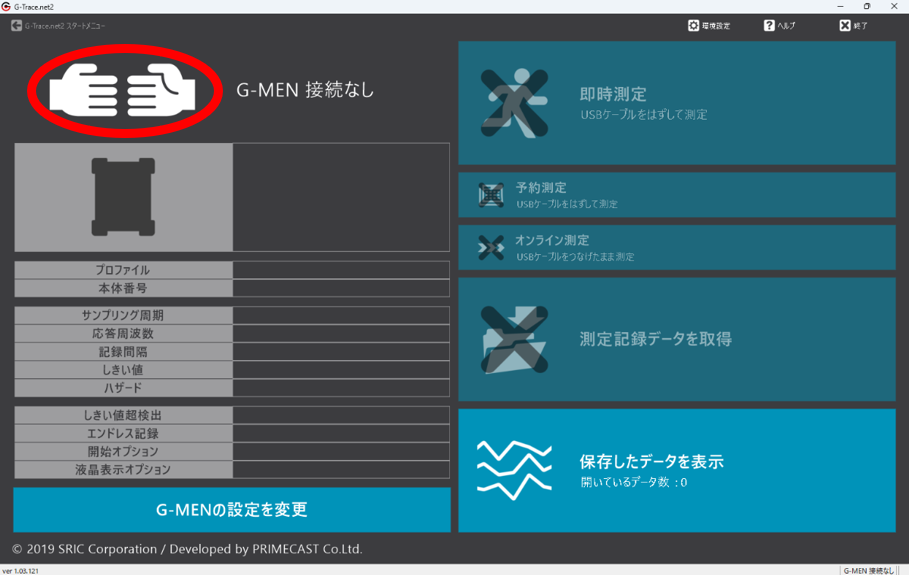
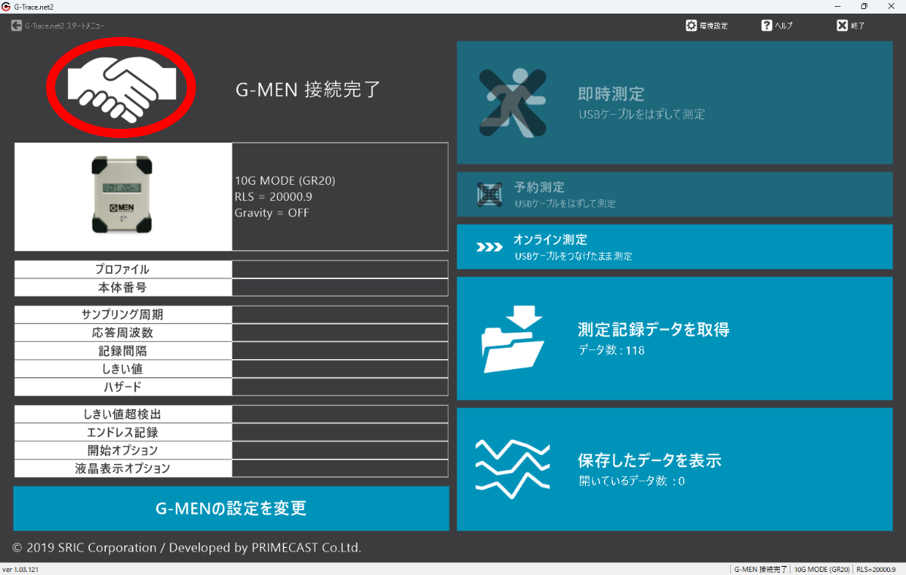
左上の手のマークが握手に変わったら、接続完了です。
初期設定
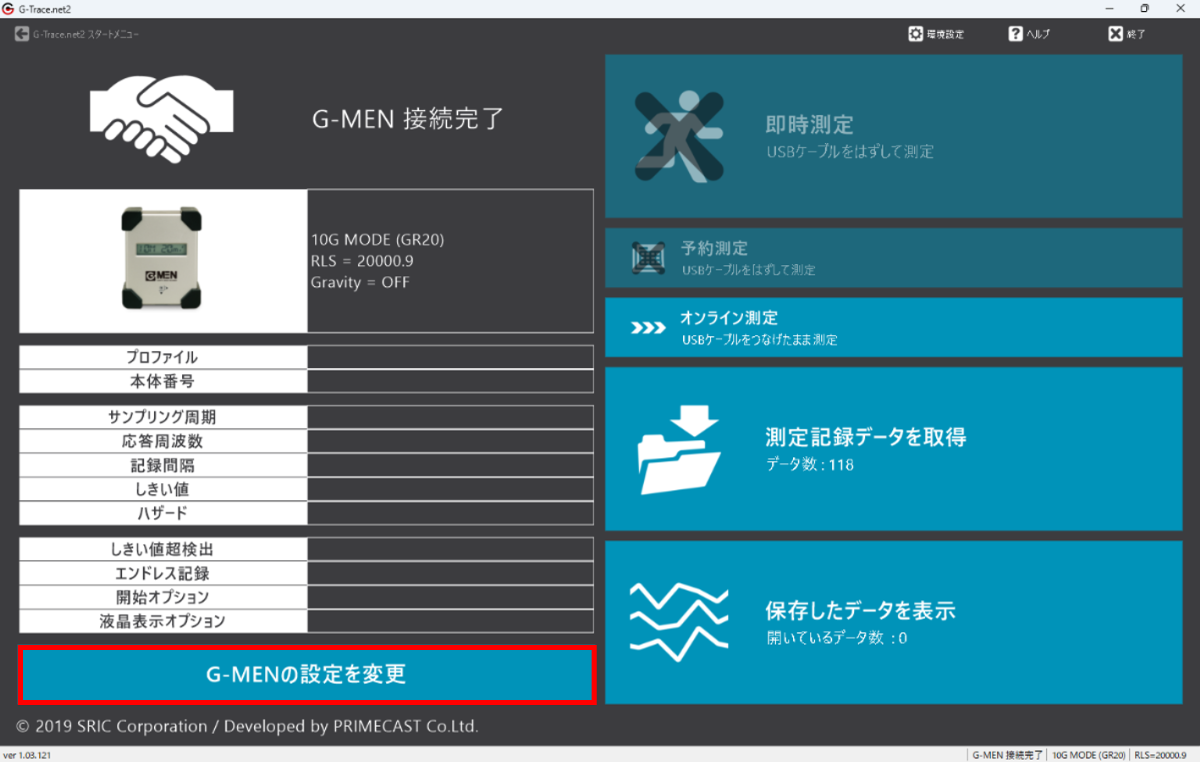
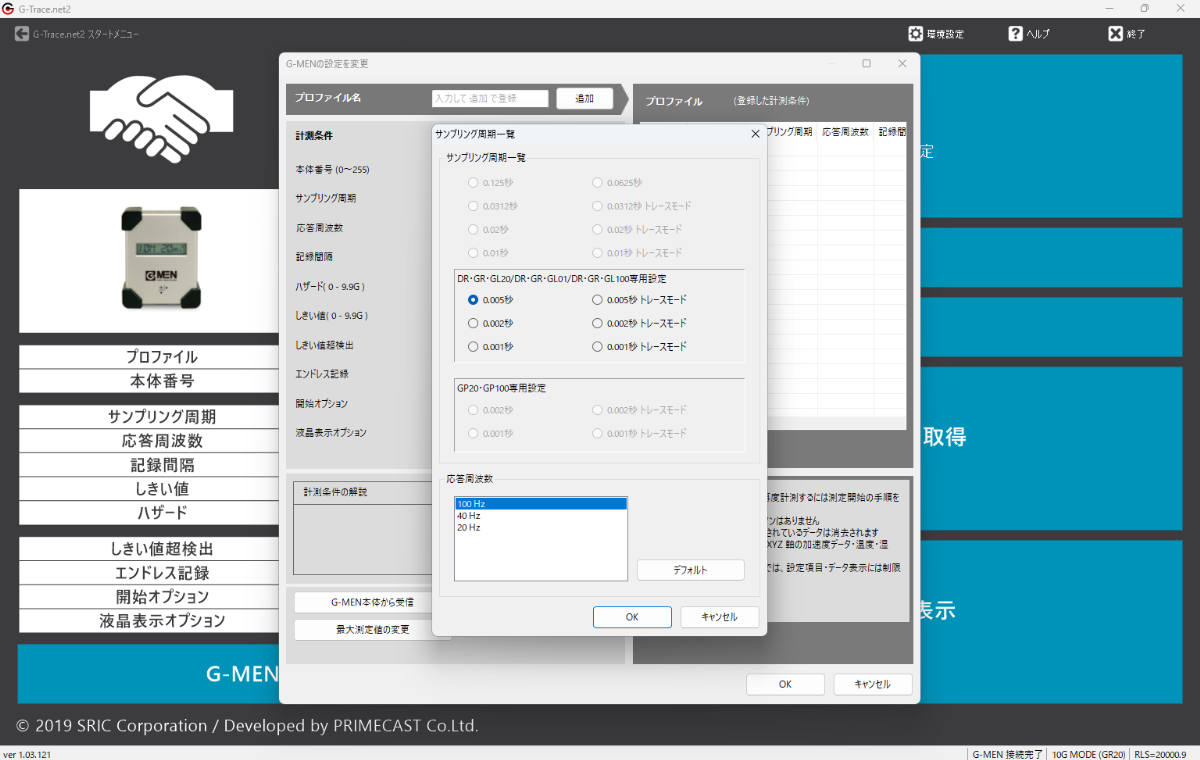
画面左下の「G-MENの設定を変更」をクリックすると、設定項目が表示されます。
あらかじめ一般的な内容が初期設定されているので、そのままOKを押します。
※「OK」「キャンセル」ボタンが見切れる場合があるので、その場合は画面を最大化するとボタンが表示されます。
※初期設定についての詳細は「はじめてのG-MEN簡単スタートガイド(応用編)」を参考にしてください。
基本的に、初期設定のままで問題ありませんが、計測したい期間から逆算して、記録間隔を決めることをおすすめします。
筆者はデフォルトの1秒のまま計測したのですが、荷物の集荷から自宅に到着するまでに、およそ20時間かかったため、途中でG-MENのデータ数が最大記録容量に達してしまい、到着までの最後の2時間分のデータが計測できていませんでした。

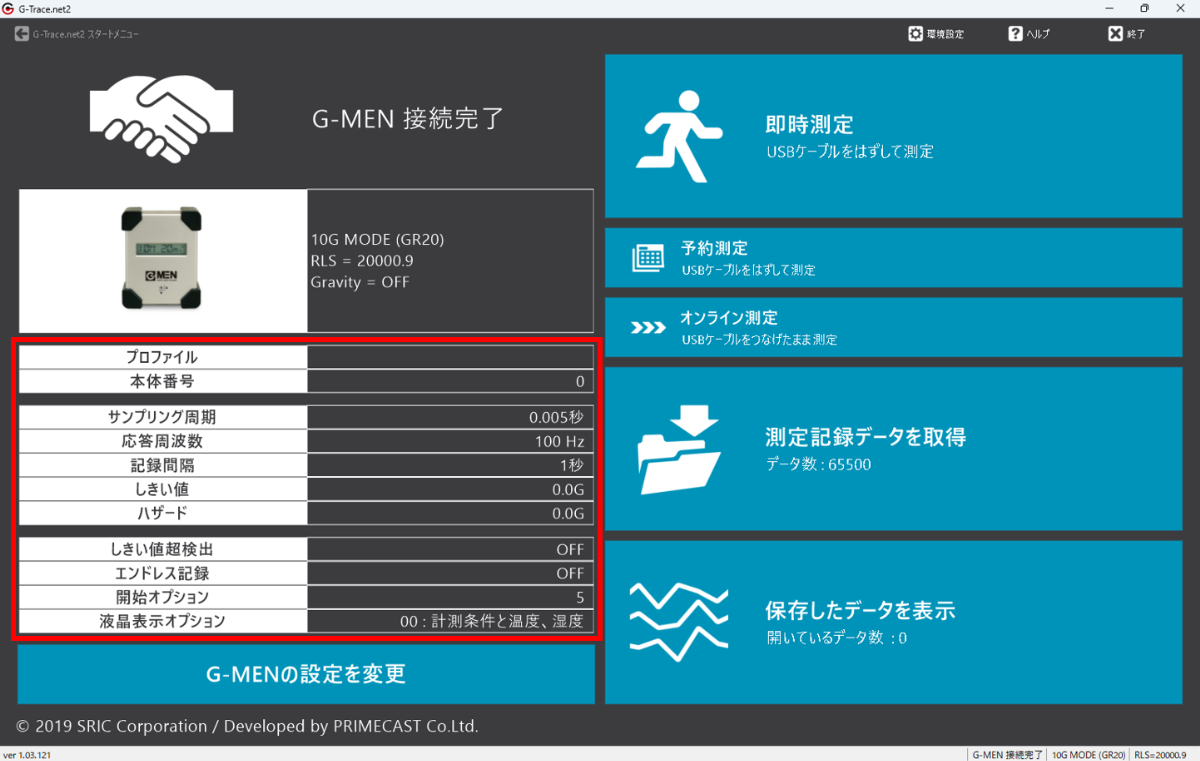
メニュー画面に、設定した内容が反映されたら、初期設定は完了。
今回は手持ちのパソコンに.NET Framework 3.5が搭載されておらず、インストールに少し時間がかかってしまいましたが、それをのぞけば、15分あれば、すべての設定が完了したと思います。
計測用荷物の準備
初期設定が完了したところで、今度は実際にG-MENで計測するため、会社から自宅まで輸送する荷物を準備します。中に入れる品物はこちら。
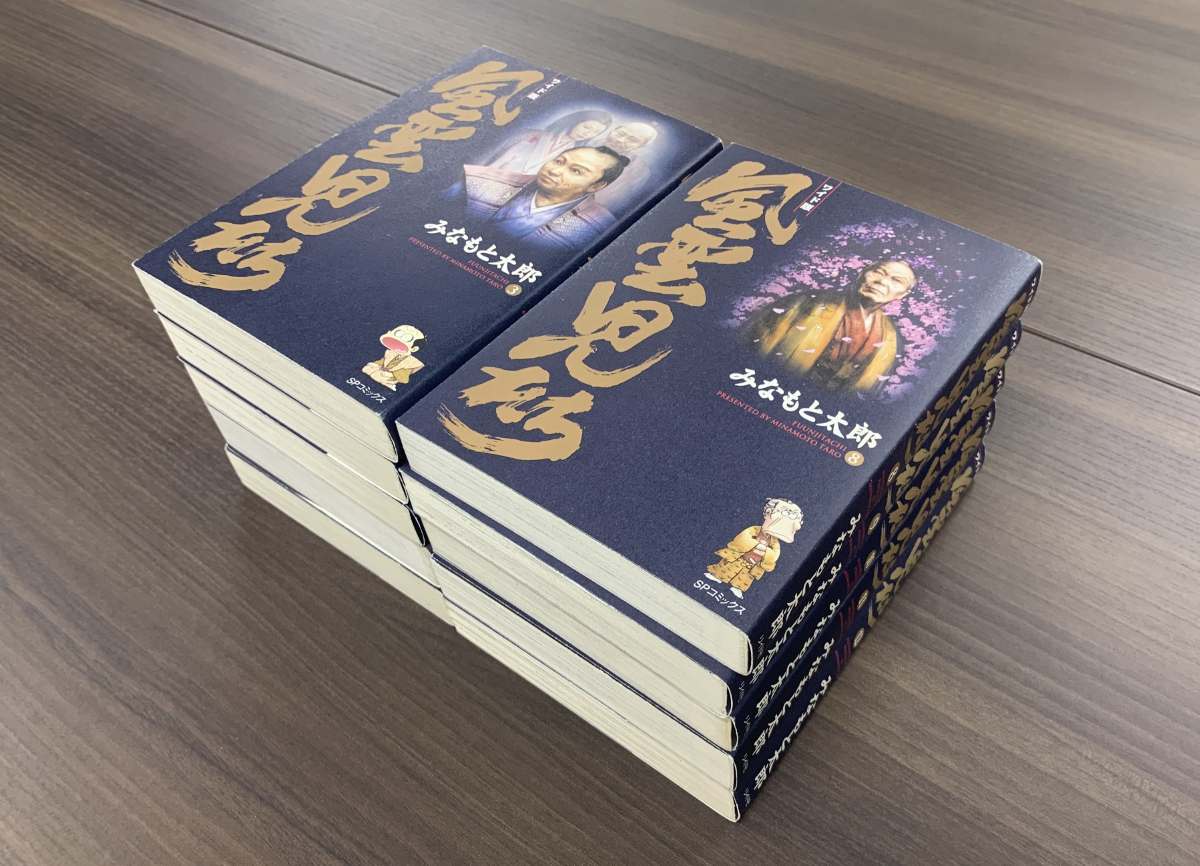
上司おすすめ『風雲児たち』10巻分、約3kg。
『風雲児たち』とは?
作者・みなもと太郎による歴史漫画。関ヶ原の戦いからはじまり、江戸時代発展や幕末に関わった、様々な人間たちの生きざまや運命を描いている。
みなもと太郎『風雲児たち-ワイド版』(リイド社、2002年)
…読んでみたい!せっかく荷物を自宅へ送るのだから、これはチャンス!上司に家から会社まで、とりあえず10巻分を持ってきてもらうことに。

※画像はイメージです。
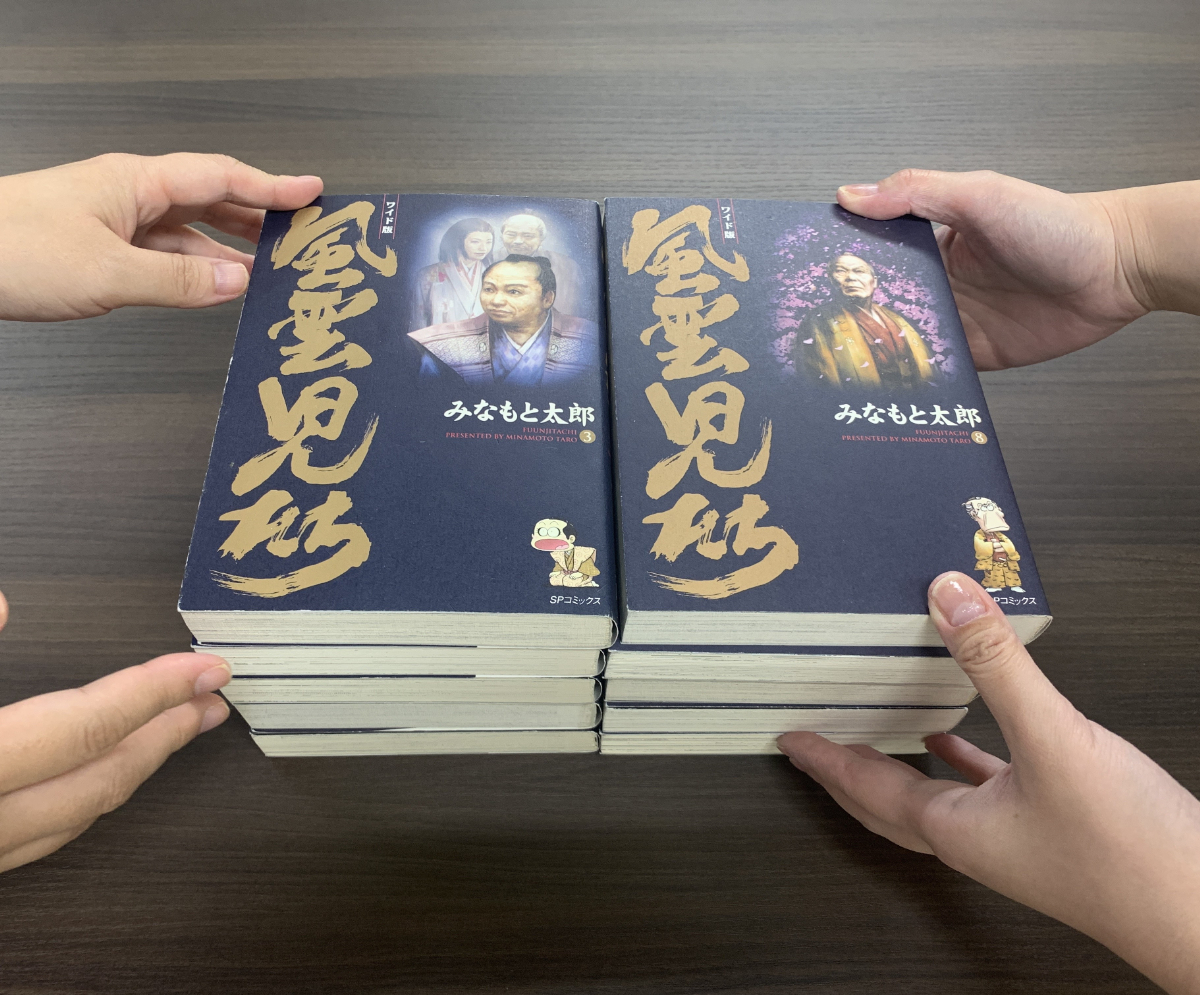
…話が少しそれてしまったので、荷物の概要をおさらいします。
梱包する前にG-MENの予約設定を忘れずに!
ここで筆者の失敗談をひとつ。


ストレッチフィルムを使って、G-MEN本体と漫画本を、丁寧にくくりつけてから、すき間に緩衝材(プチプチ)を入れて梱包完成。しかし、あることに気がつきます。
「計測開始ボタンを押していない…」
G-MEN本体にボタンはついていません。設定はすべて、G-MEN本体とパソコンをつなぎ、アプリ上で行ないます。
したがって、梱包の前に、アプリから「即時設定」もしくは「予約設定」しないと、G-MENの計測は開始しません。
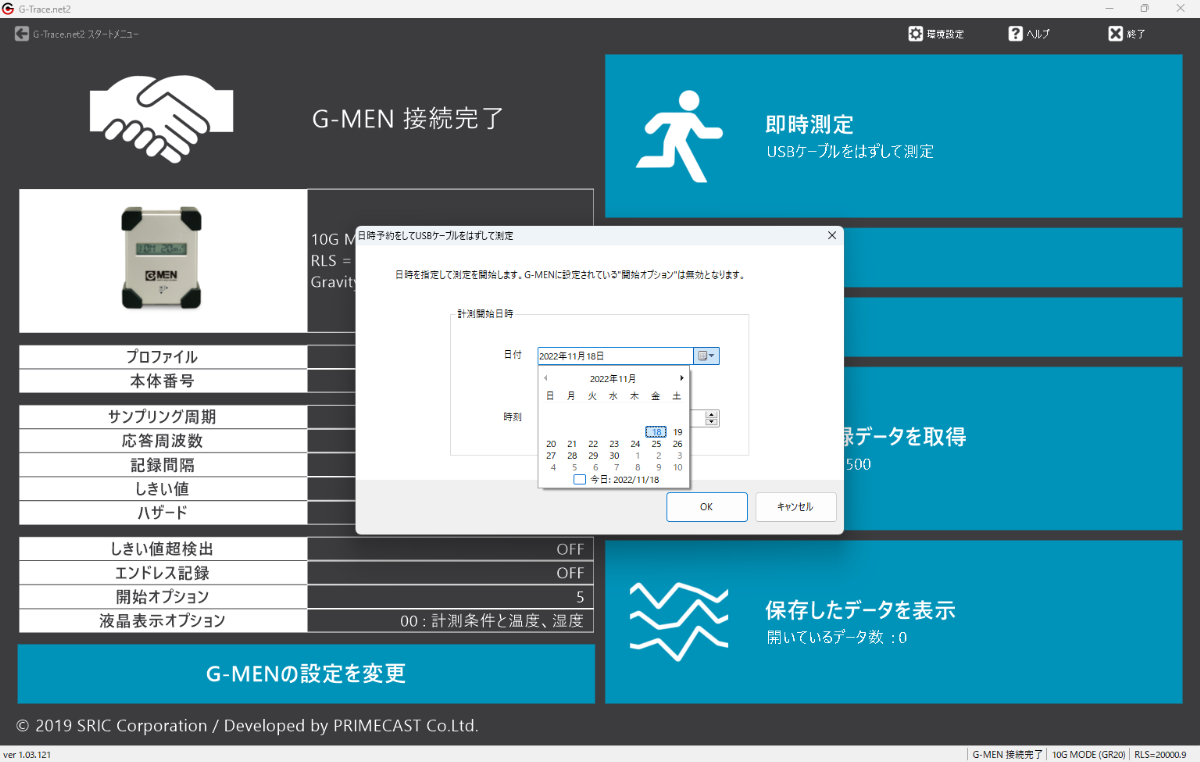
荷物の集荷までに、かなり時間があったため、今回は予約設定を選択。
すぐに計測を開始したいという場合には、即時設定を選択。USBケーブルから本体をはずした5秒後に計測が開始されます。
※計測開始時間は、「G-MENの設定を変更」の「開始オプション」から5~90秒の間で任意の秒数を設定できます。
ちなみに、G-MENをつないでいても、一度アプリを閉じてしまうと、即時設定も予約設定も選択できなくなってしまいます。その場合は、アプリを立ち上げた際に、設定に変更がなくても、もう一度「設定変更」を開いてからそのままOKを押すことで、即時設定と予約設定が再度選択できる状態になります。
これで本当に準備完了。あとは自宅で荷物を待つのみ。はじめてのG-MEN。はたして、計測は成功するのでしょうか…?
 ユーコ
ユーコ
計測結果については、次回「G-MENをはじめて使ってみた【体験記・計測編】」でお伝えします!