
初めてデータロガーを使うという方は、「どんなふうに使うのだろう…?」と、なかなかイメージをつかめずにいる人も多いのでは? 実は、物流ライター1年生の筆者もそのひとり。
そこで今回は、データロガー初心者にもおすすめという『ウォッチロガー』を実際に使って、その使用感をレポートしてみようと思います。
今回、メーカーの藤田電機製作所さんのご厚意で、ウォッチロガーお貸出しいただきました。

お借りしたのは、KT-295F/GXとKT-295U/GXの2機種。どちらも温度・湿度・衝撃の3項目を測定できる最上位モデルで、PCに接続するときの通信タイプ(NFCタイプ・USBタイプ)が異なります。
実際に手に取ってみると、スイッチがないので本体からは操作ができません。「本当に動いているのか?」と若干不安にもなりますが、液晶画面に温度表示があるので、動作はしているよう…。説明書を読んでみると、ウォッチロガーはソフトウェア上で設定をおこなうようです。
では、さっそく使ってみましょう。まずはPCでの設定から!
STEP1 専用ソフトウェア『WATCHLOGGERデータ収集・管理(Standard Edition)』をPCにダウンロードする。
まず、ウォッチロガーのHP上で、ソフトウェアのダウンロードを申し込みます。するとメールでダウンロードサイトのURLが送られてくるので、そこからダウンロードをおこないます。
また、通信タイプ(NFC・USB)別に、指定のドライバもインストールする必要があります。
・NFCポートソフトウェア(NFC通信の場合)
・USBシリアル変換ドライバ(USB通信の場合)
これらのダウンロード方法は、先にダウンロードしたソフトウェア内のファイルに入っているマニュアルで詳しく説明されているので、機械オンチの私でも大丈夫でした!
STEP2 専用ソフトフェアのアプリケーション環境を設定する。
環境設定画面では、データの保存先やレポートの表示、セキュリティなどの設定がおこなえます。とくにセキュリティを設定しておくと、管理者・ユーザーの限られた人しかデータにログインできなくなるので、部外者が触る心配がなくなります。
STEP3 専用ソフトウェアで測定条件を設定する。

輸送環境にあわせて測定条件を決めていきます。のちほど詳しく説明しますが、この設定がデータロガーのカギになります。
荷物を送ってみよう

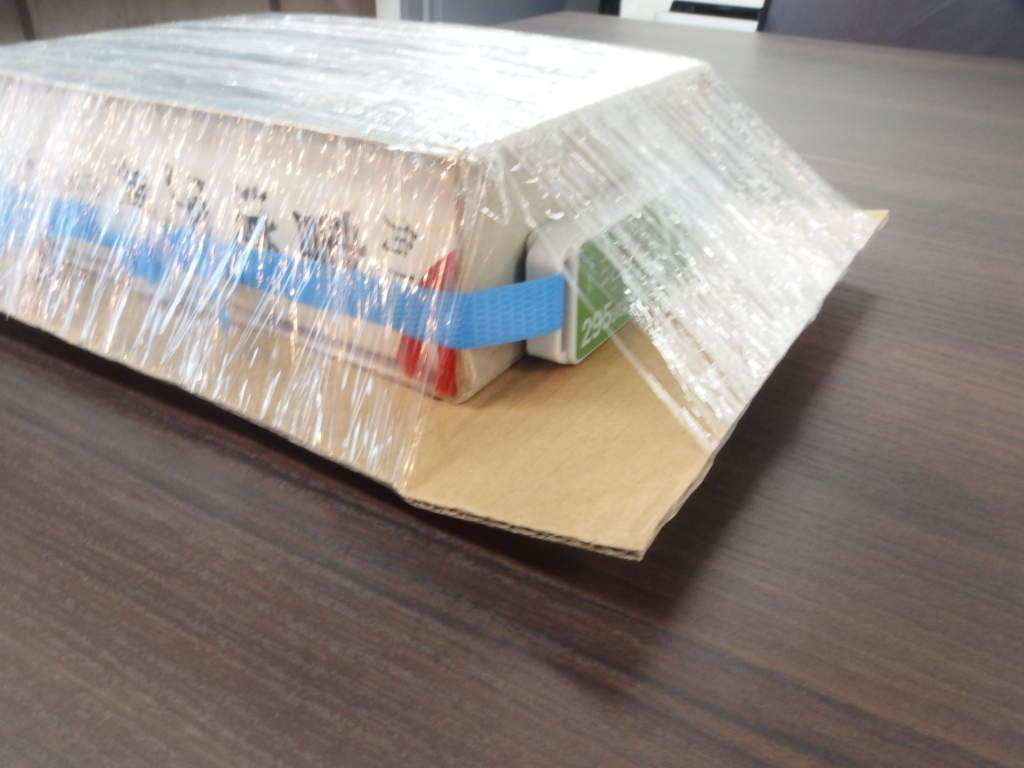

送るものは、約2kgの辞書。今回はPPバンドでウォッチロガーを本に固定し、土台のダンボールに梱包用フィルムで巻き付け、動かないようにしました。

ウォッチロガー本体の左右に取っ手がついているので、薄くしなやかなPPバンドなら通しやすくしっかりと固縛できます。荷締めベルトだと厚みがあるので、取っ手の隙間に通しにくいかもしれません。
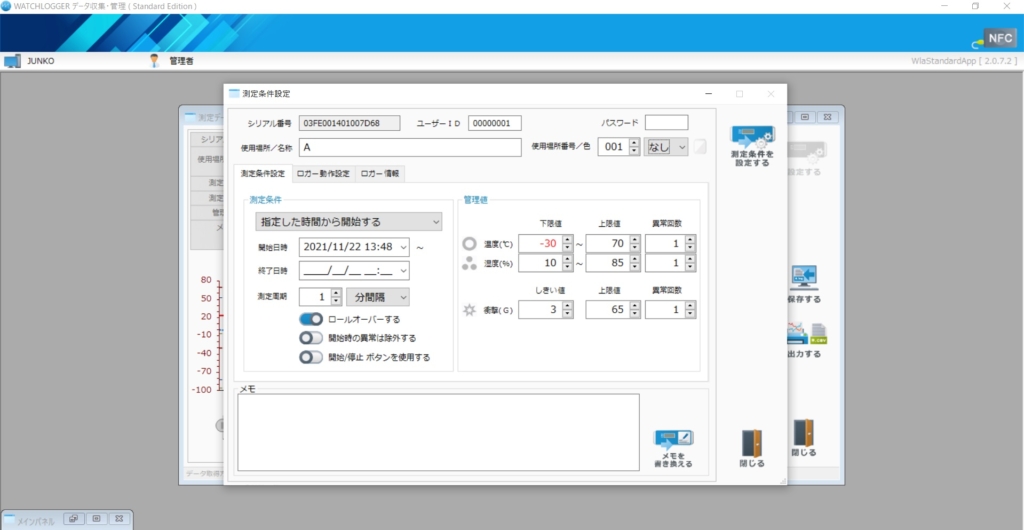
荷物が用意できたら、ソフトウェア上で開始時刻・記録間隔、しきい値といった測定条件を自分で決めていきます。
荷物は宅急便で筆者の自宅から会社に送るので、集配時刻に合わせて測定開始時間を設定。すぐに測定を始めることもできますが、設定はPCがある場所でおこなうため、医薬品や生鮮品など、設定時の温度と測定場所の温度が極端に異なるといった場合は、時刻を指定できるのが便利だなと感じました。
温度と湿度は、1~255分間隔、1~60秒間隔で選べます。今回は、両方とも1分間隔で設定しました。
そして難しいのが、衝撃の設定。衝撃は「しきい値」「上限値」を設定できます。
しきい値と上限値は、実際に荷物を送るときの状態で、落下テストをおこなってから決めます。50cmの高さから落としてみると、79Gを記録。荷物を下からポンポンと叩くと3~6Gというデータが取れました。
中身は本なので、落として破損するということはありませんが、“してほしくない荷扱い”を想定して、65Gを上限値にしました。
今回はロガーを2台用意しているので、しきい値は最小値の3Gと、10Gに設定します。なぜ別の値にしたのかというと、軽い衝撃を拾いすぎてしまうとデータがいっぱいになってしまう可能性があるためです。
名称:A(NFCタイプ)
上限値:65G
しきい値:3G
名称:B(USBタイプ)
上限値:65G
しきい値:10G
落下テストの時点で感じたのは、USB接続のわずらわしさ。USBケーブルで機器に接続するという、些細なことなのですが、何度もつけたり外したり……となると、めんどくさがりの筆者には少しやっかいでした。この点、NFCタイプなら、リーダーにかざすだけ。今回の場合なら、荷物に取り付けたままでもリーダーでデータを取ることができたのが便利です。
あとは、荷物を宅配業者さんにおまかせします。
会社に荷物が到着!

数日後、会社に荷物が届きました。さっそくPCにデータを取り込んで、見ていきます!

ソフトウェアのレポートで、グラフと表でわかりやすく各データの推移を確認できます。もっと詳しく見たいなら、「出力する」というボタンを押せば、ソフトオリジナルのレポートを出すことができます。
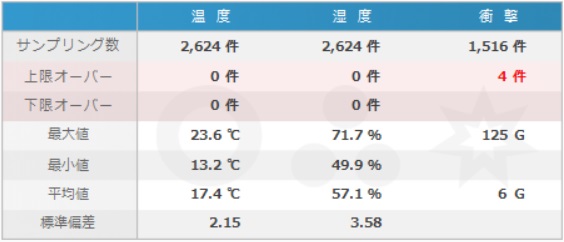

温度は2台とも平均値17.4℃と同じでしたが、湿度の平均値はAが49.9%、Bが57.1%と約10%のひらきがありました。ウォッチロガーの湿度・測定精度は±5%であるのに加え、本が動かないように土台のダンボールとともに梱包用フィルムで覆っていたのですが、覆い方が雑だったせいで誤差が出てしまったのかもしれません。
最後は気になる衝撃データ。宅配便はどんな荷扱いをされていたのでしょうか?
データから上限オーバーした際の日時を拾い、荷物の配送状況と比べてみました。
Aデータ 上限オーバー4件
11月14日 20:33:08 67G
11月15日 03:28:47 74G
03:28:47 125G
03:28:47 96G
Bデータ 上限オーバー3件
11月14日 20:33:00 65G
11月15日 06:11:00 65G
06:11:00 88G
荷物の配送状況
11月14日 17:21 藤沢北口センター
11月14日 20:34 厚木ゲートウェイベース
11月15日 06:35 鶴見矢向センター
11月16日 05:20 鶴見尻手センター
全体のデータを見ると、衝撃のデータが取れた日時は、センターに移動したと思われる日時とだいたいリンクしていますが、上記の上限オーバーした日時にズレがあります。
これは取り付ける場所を本の両端にしたためなのでしょう。ダンボールが右側から落ちたのか、左側から落ちたのか、落下する位置によって衝撃の大きさが変わってしまうんですね。
Aのデータでは、15日の3時台は大きな衝撃が記録されていますが、ベースで仕分け作業をされていたのでしょうか? 夜遅くまでありがたい限りではありますが……。ウォッチロガーでは日時しかわからないので、データを取る際は、より細かな配送状況を知っておくと、あとあと検証のときに役立ちます。
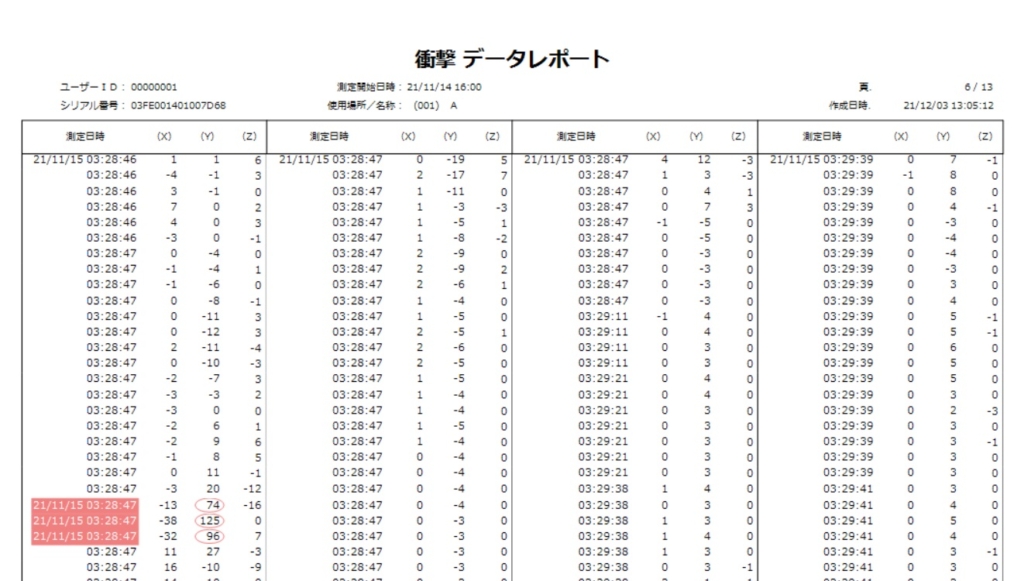
もっとも大きな衝撃は、125G! 上限値を超えたデータは、オリジナルレポートでは赤丸で表示されます。落下テストのとき、50cmの高さで79Gだったので、これよりも上から落ちたのでしょう。送ったときは新品のダンボールでしたが、到着したときにはへこみができていたので、結構な衝撃を受けたのかと推測されます。
今回は「取扱注意」「こわれもの注意」といった荷扱い指示をしていませんでした。そのため、通常の宅配便では100G前後の衝撃が荷扱い時にかかる可能性があると考えてよさそうです。
ウォッチロガーを使ってみて
ソフトウェアを一度ダウンロードさえしてしまえば、私のような初心者でも設定するのはかんたんですし、データもグラフで表示できたり、オリジナルレポートを作成できたりするので、わかりやすいと思います。個人的にはデータ取得がラクなNFCタイプがおすすめです。


今回、データ取得時にAndroidアプリも使ってみたのですが、読み取り時間は5秒程度と短く、ロガーを回収する手間が省けるというのが、ものぐさな筆者にはぴったりだなと思いました。iOSアプリも2022年3月頃にリリース予定とのことなので、ますます重宝しそうです。
難しいのは、設定をどう決めるか、どのように取り付けるかによって、データに差が出てきてしまうこと。これはどのデータロガーにもいえることですが、今回は2台使ったのでその差が顕著にあらわれました。とくに衝撃ロガーは、一度の設定でうまくいくことは少ないと思います。何度か輸送テストをして試行錯誤しながら、自分の輸送環境にあった値、取付位置を見極めていく必要がありそうです。









![「物流」におけるコストと品質 [part3] 物流品質の分類と対策](https://logi-q.morimatsugroup.com/wp-content/uploads/2021/06/c21_image01.png)

